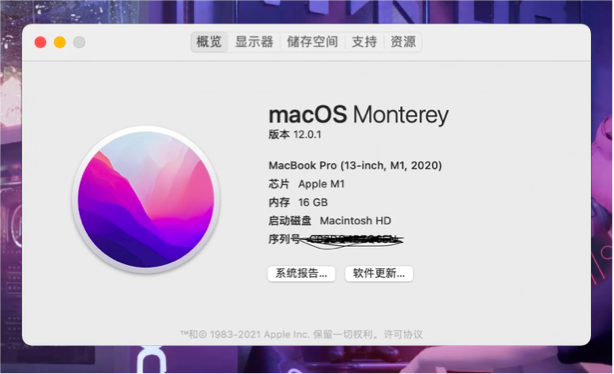来源:嗨格式视频转换器
GIF动图作为一种轻巧、生动且易于分享的媒体形式,逐渐成为网络文化中的明星。在这个视频为王的时代,将视频转换成GIF动图不仅可以减小文件大小,方便分享,还能够突显精彩瞬间。本文将为您详细介绍如何通过三个简单的步骤将视频转换成GIF动图。

怎么把视频转gif动图,使用嗨格式视频转换器的3个简单步骤↓↓↓
第一步:导入视频文件。打开软件后,点击“添加文件”按钮,选择需要转换的视频文件。支持批量导入,可以一次性添加多个视频文件。
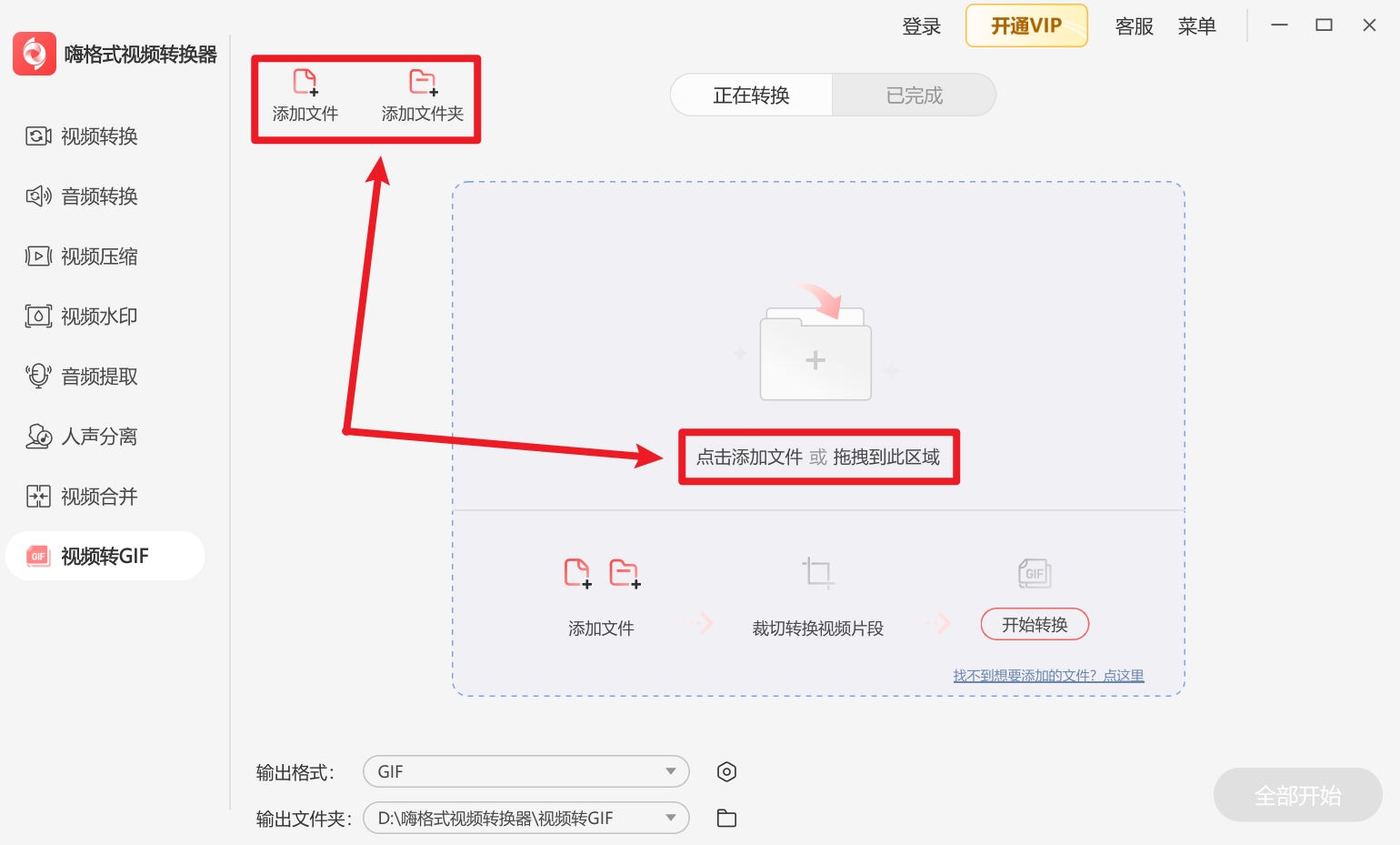
第二步:设置转换参数并开始转换。在导入视频文件后,可以设置GIF动图的相关参数,包括帧率、尺寸等。

第三步:开始转换。点击“开始转换”按钮,转换器将快速、高效地将视频转换成GIF动图。
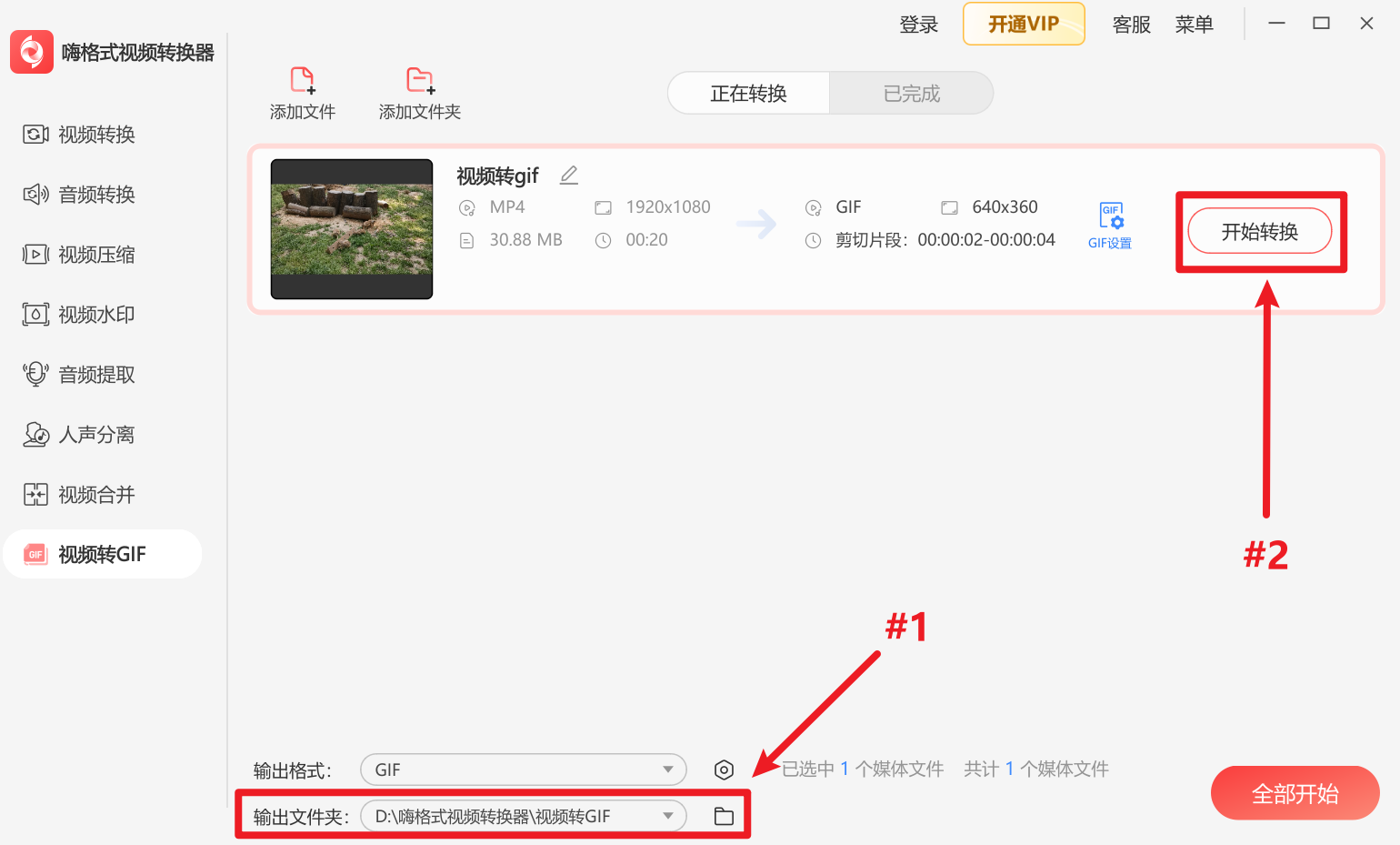
通过这三个简单步骤,就能够轻松将视频转换成GIF动图,为我们的内容增色不少。
总之,视频转GIF动图是一项简单而实用的技能,为我们的日常分享和表达提供了更多可能性。嗨格式视频转换器的使用简单直观,是实现这一目标的理想选择。让我们一起享受创造、分享的乐趣吧!
Apple M1/M2 芯片版本无法在 Intel 芯片的机型上正常使用,请通过以下步骤确认 Mac 版本的芯片类型。如果无法确认,建议下载 Intel 芯片版本,嗨格式视频转换器会在更新版本的时候自动更新适合您的 Mac 版本

在左上角,点击Apple 菜单 > 关于本机

在“概览”标签页中,寻找“处理器”或“芯片”确认显示的是“Intel”还是Apple